
목차
STEP1 로컬 사용자 추가
1. 컴퓨터 관리 > 로컬 사용자 및 그룹 > 사용자 추가
윈도우 네트워크 공유폴더(SMB) 안전하게 연결 및 설정하는 방법
공유폴더 사용조건은 DHCP가 아닌 고정IP로 같은 네트워크 망 안에 있어야 합니다. 첫째, 공유폴더를 공유하는 컴퓨터(PC) 에 암호 보호 공유 켜기 네트워크 및 인터넷 > 네트워크 및 공유 센터 > [
imvip.tistory.com
STEP2 공유폴더 만들기 및 권한 설정
1. 공유할 폴더 생성(저는D드라이브에 Backup이라는 폴더를 생성하였습니다.)
2. 생성한 공유폴더 오른쪽마우스 [속성] 클릭
3. 보안탭 > [고급] 클릭
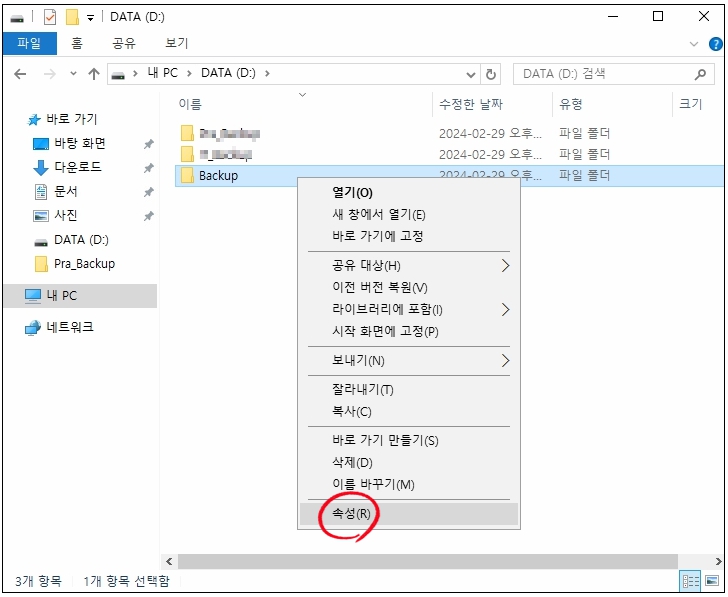
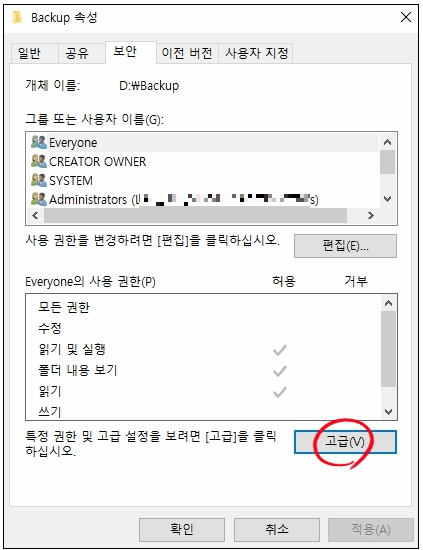
4. 상속 사용 안함 클릭
상속된 사용 권한을 이 개체에 대한 명시적 사용 권한으로 변환합니다. 선택
파일이나 폴더에 자체적으로 권한을 설정하기 위해서는 권한을 상속받으면 안됩니다.
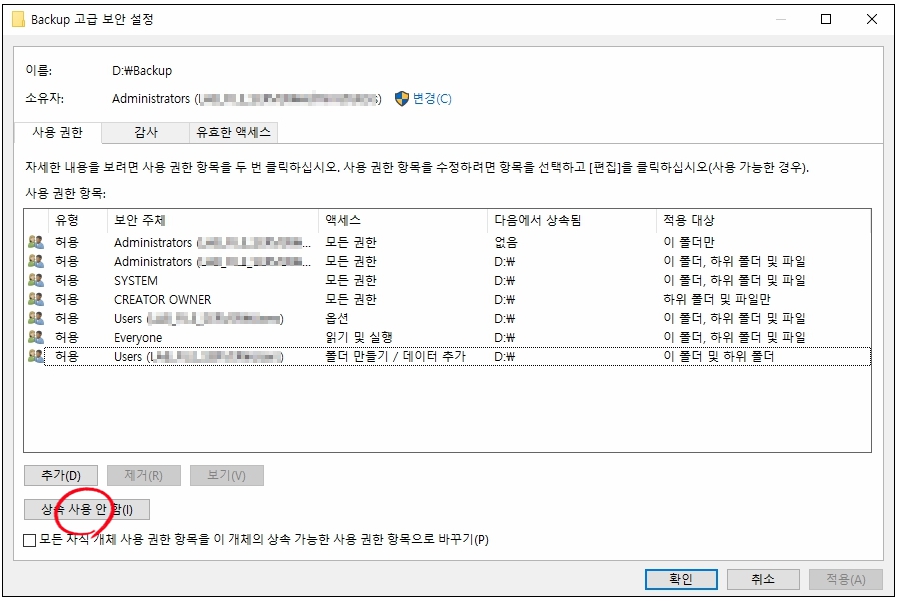
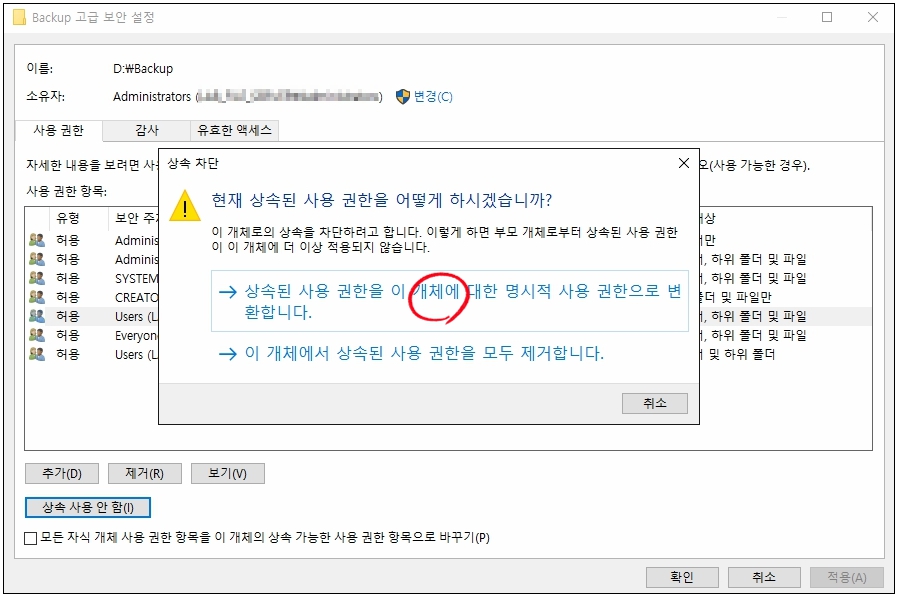
5. Users 및 Everyone [제거]
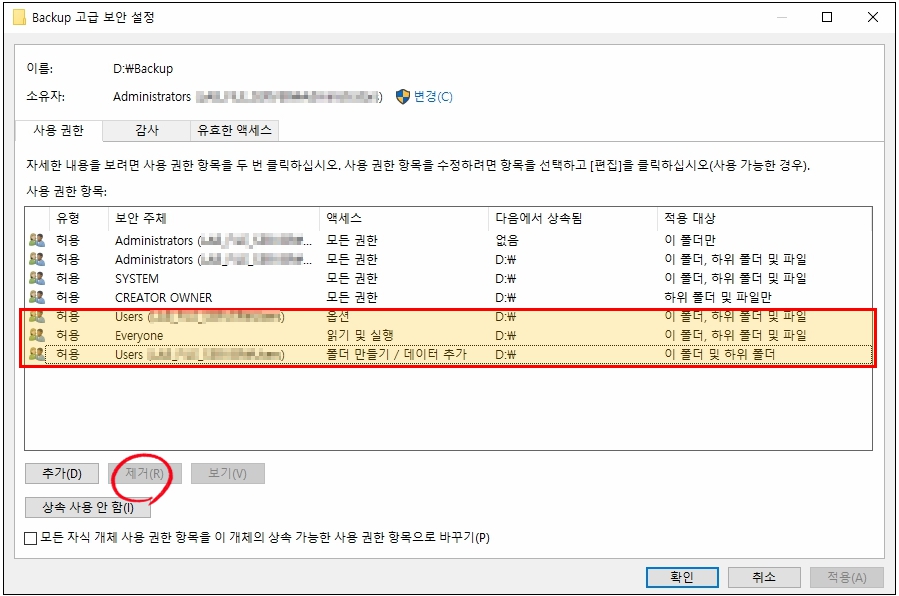
6. [추가]버튼 클릭
7. 보안 주체 선택
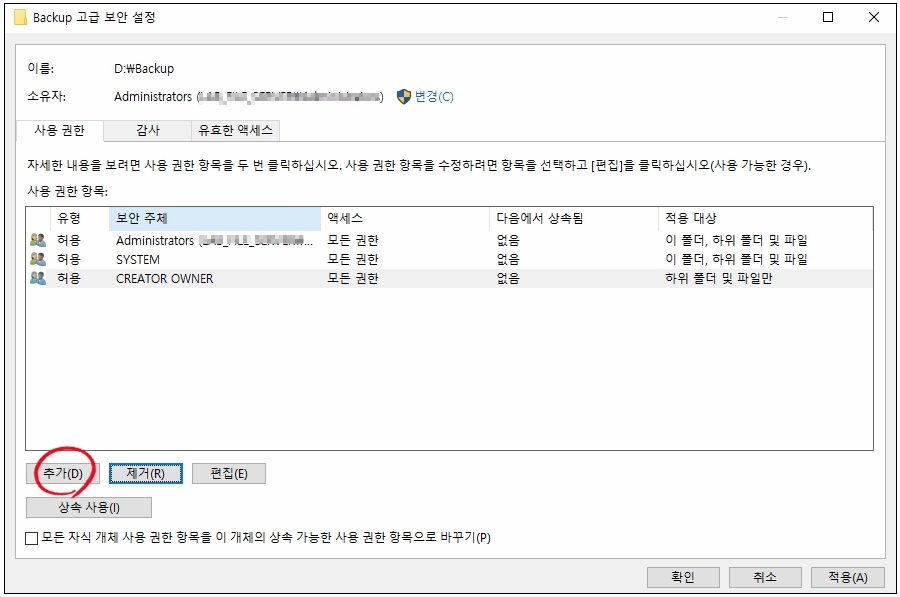
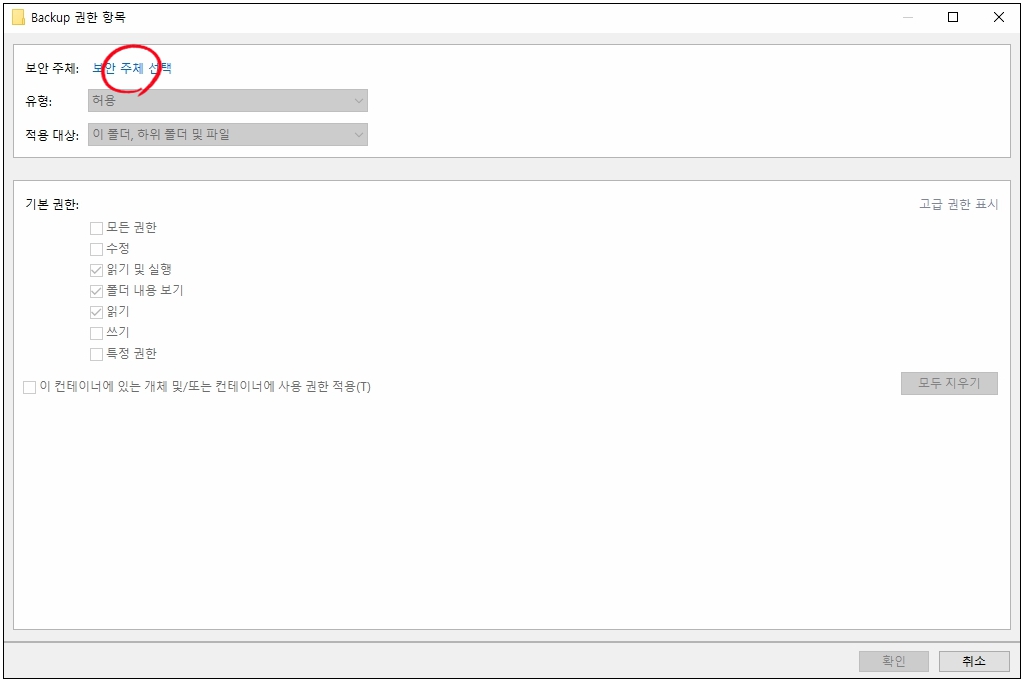
8. [고급] 선택
9. [지금찾기] 선택
조회된 검색 결과에서 STEP1 에서 만들었던 사용자 계정 선택
10. 확인
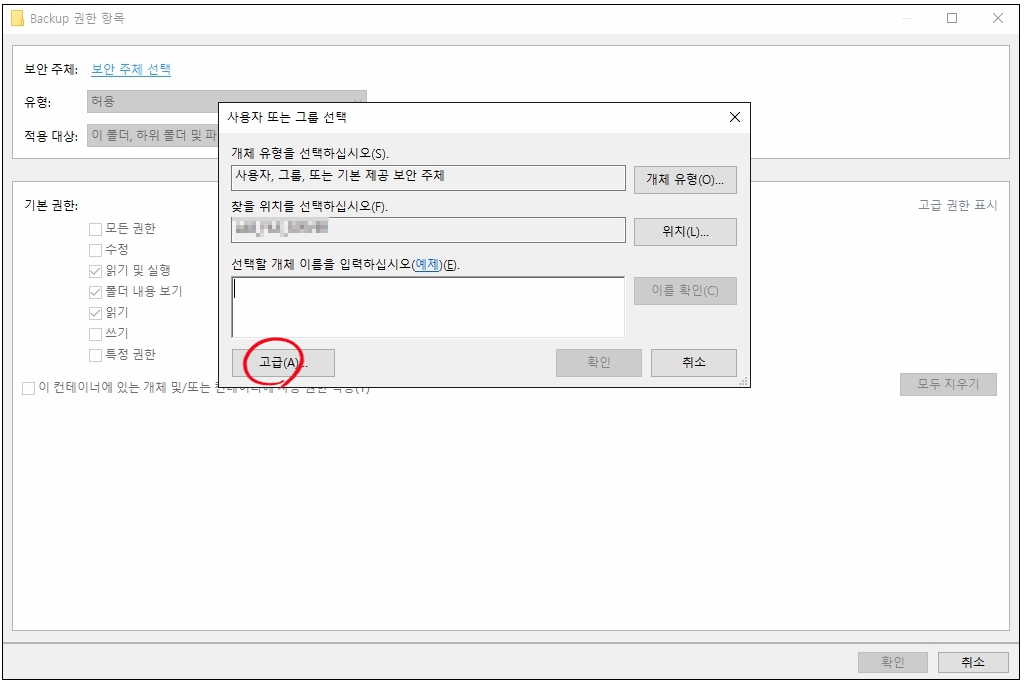
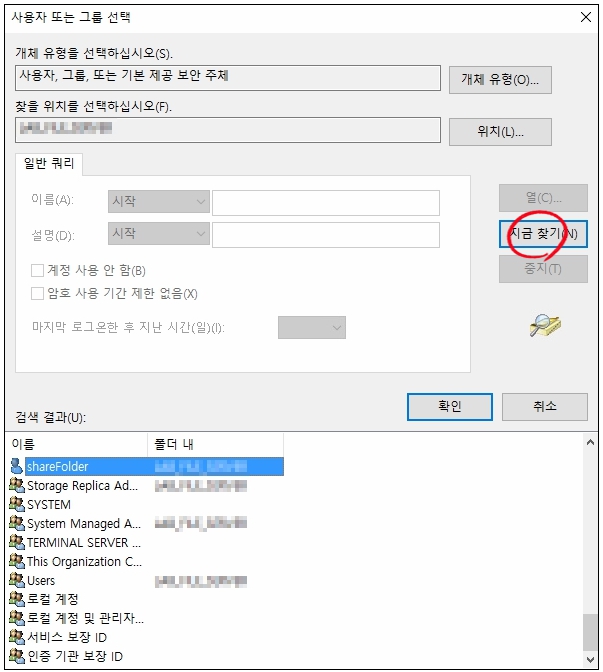
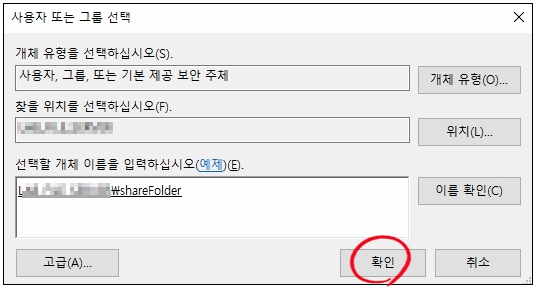
11. 권한 항목
유형: 허용
적용 대상: 이 폴더, 하위 폴더 및 파일
유형: 거부
적용 대상: 이 폴더, 하위 폴더 및 파일
두가지 권한 항목을 생성할 예정입니다.
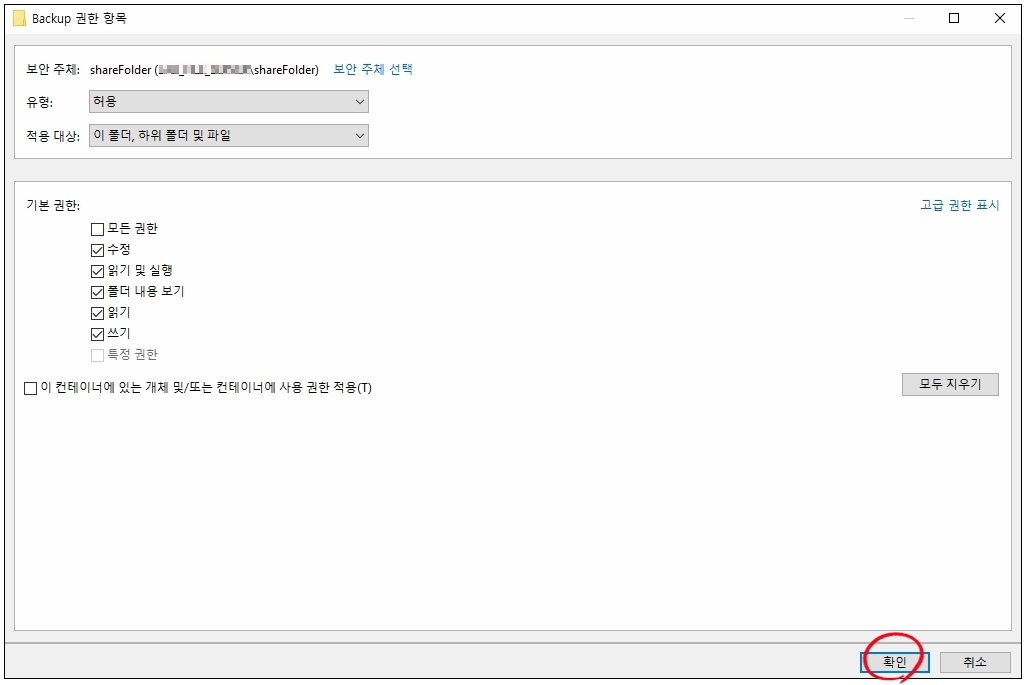
허용 유형의 기본 권한에 수정을 체크 (쓰기는 자동 체크)후 확인
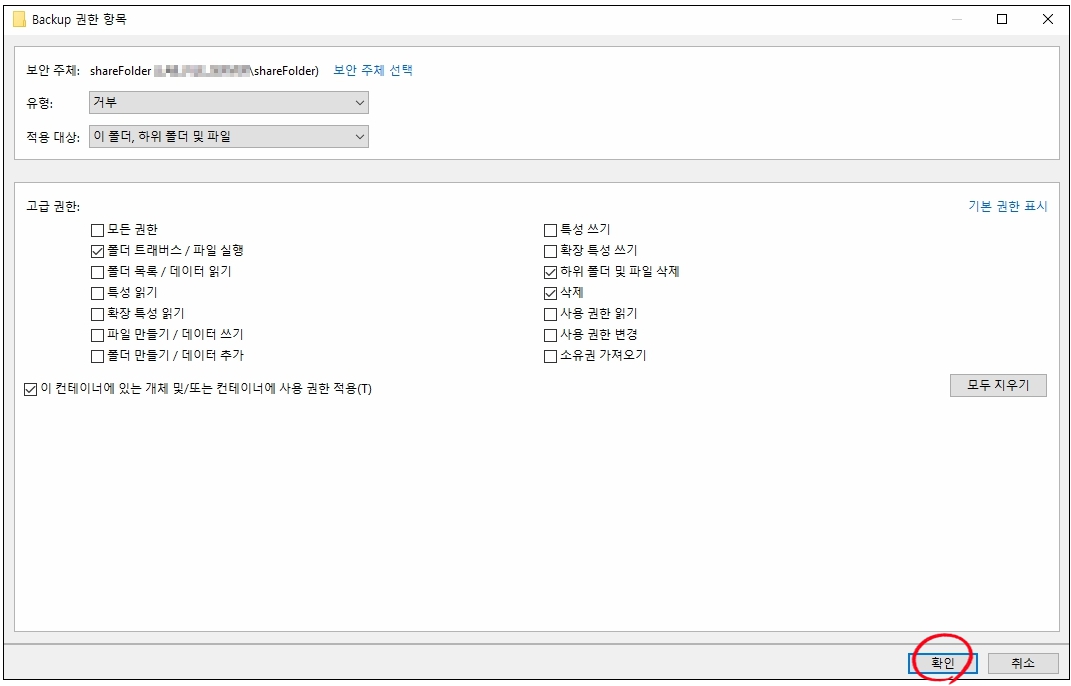
거부 유형의 기본권한에 > 모두지우기 > 고급권한 표시 체크 후에 확인
저는 exe 실행파일 제한 : [폴더 트래버스 / 파일 실행] 클릭
폴더 삭제 : [하위 폴더 및 파일 삭제], [삭제] 클릭
이 컨테이너에 있는 개체 및 /또는 컨테이너에 사용 권한 적용 체크 시 : 적용한 폴더만 적용
이 컨테이너에 있는 개체 및 /또는 컨테이너에 사용 권한 적용 체크 해제시 : 적용한 폴더 하위 폴더도 적용
후 확인버튼 클릭
12. 사용 권한 항목에 잘 등록 되었는지 확인
13. Windows 보안 창뜨면 [예] 버튼 클릭
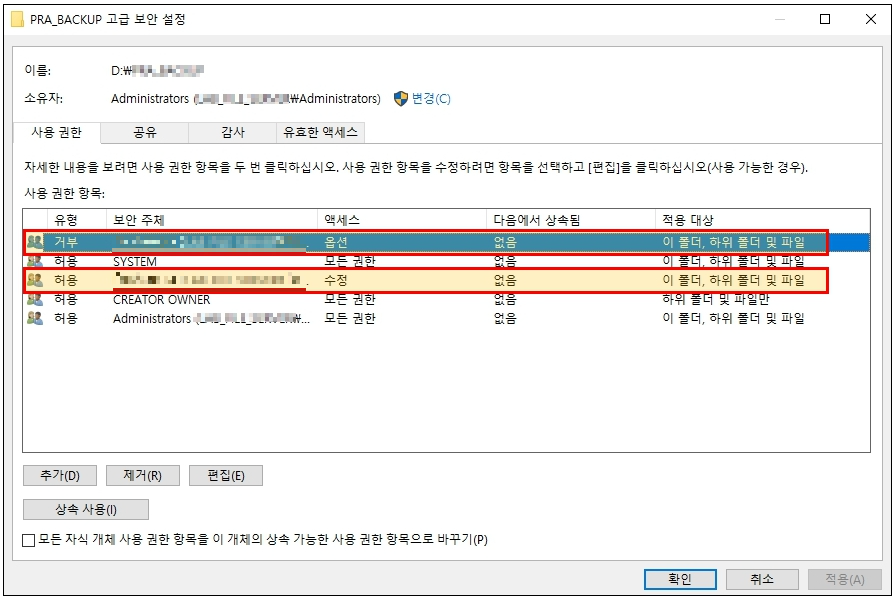
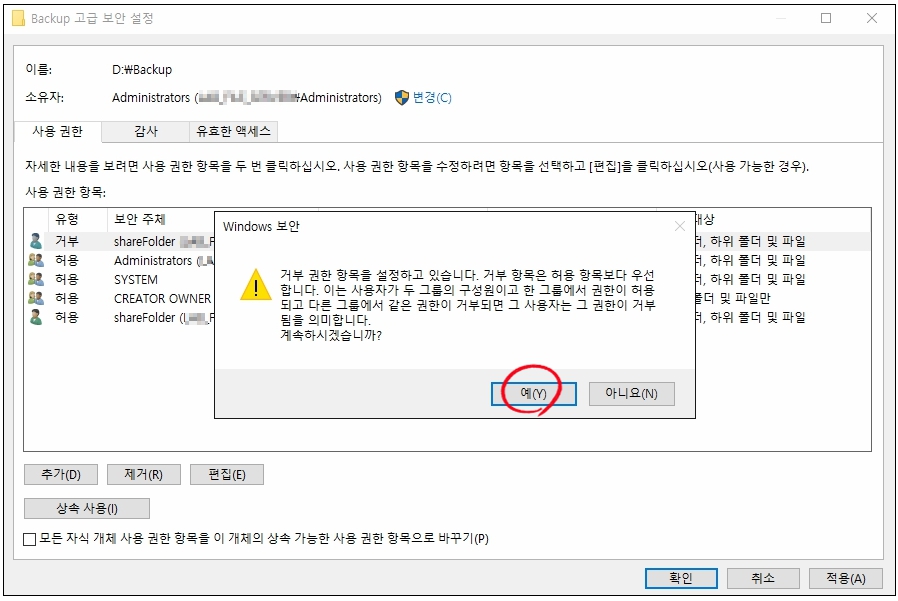
STEP3 공유폴더에 사용자 추가
1. 공유 폴더 오른쪽 마우스 속성 > 공유탭 > 고급 공유
2. 고급 공유 [권한] 버튼 클릭
3. 공유 사용 권한 [추가] 버튼 클릭
혹시 everyone 권한이 있다면 제거해주세요
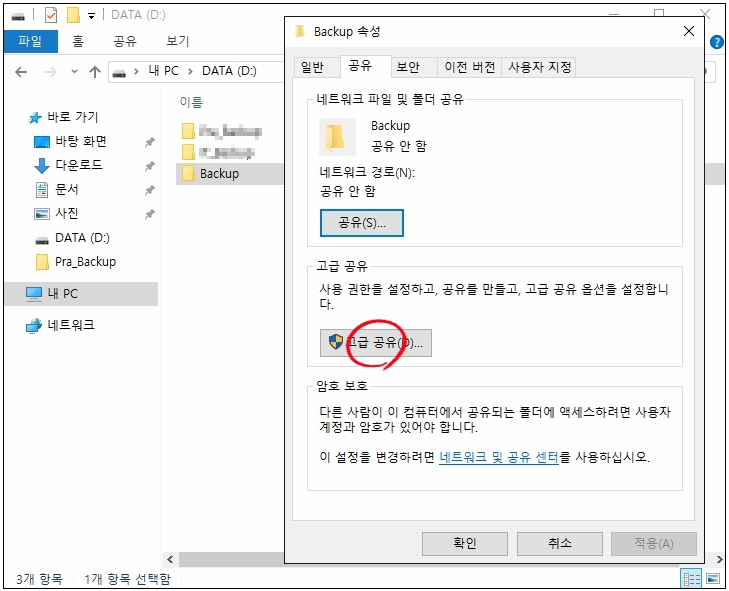
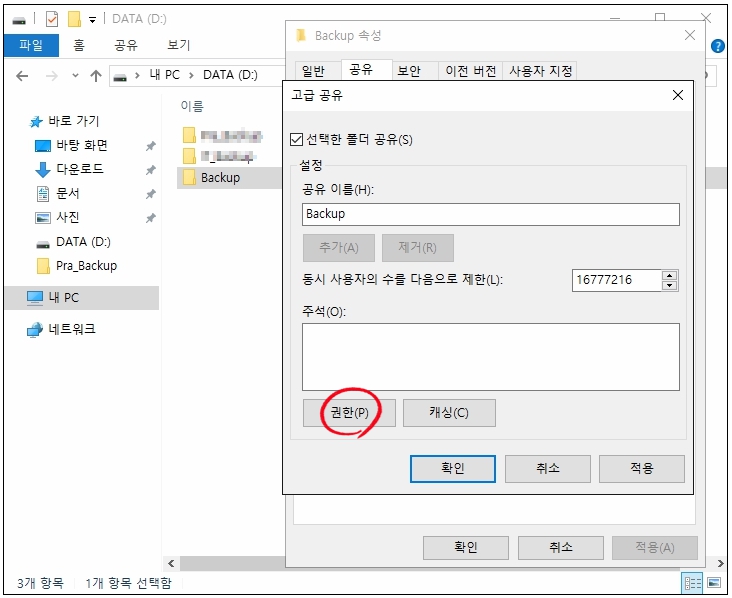
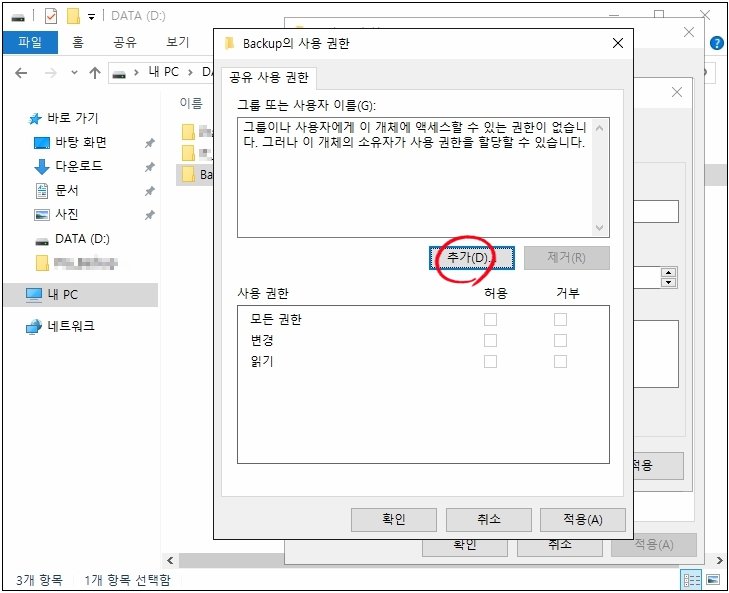
4. 사용자 또는 그룹 선택 화면에서 [고급]
5. [지금 찾기]
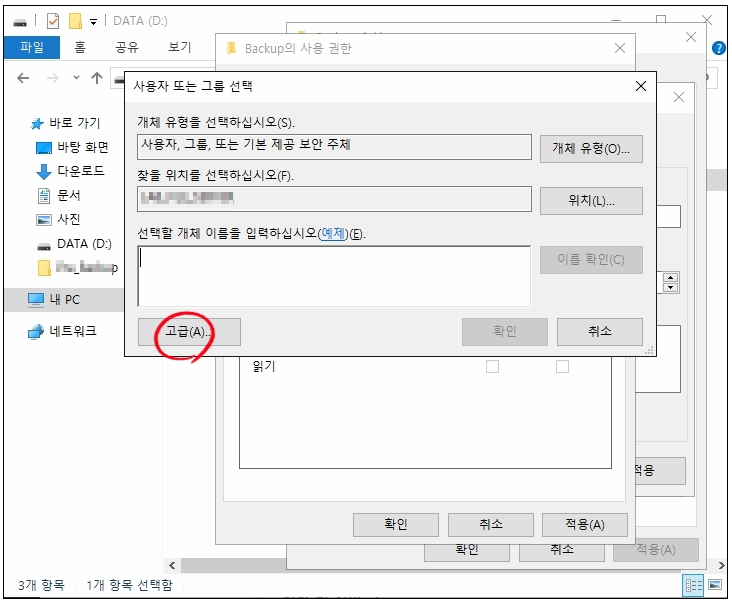
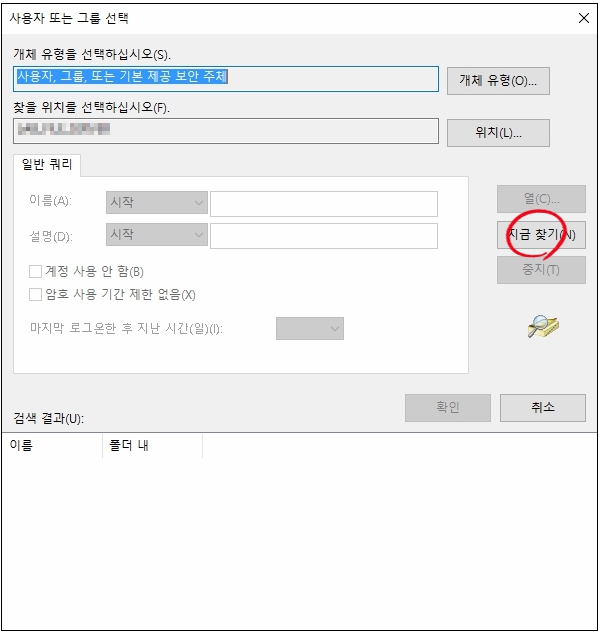
6. 검색결과에서 사용자 선택하여 추가
7. 사용 권한 변경 허용 클릭 후 [확인]
사용자 계정 : shareFolder
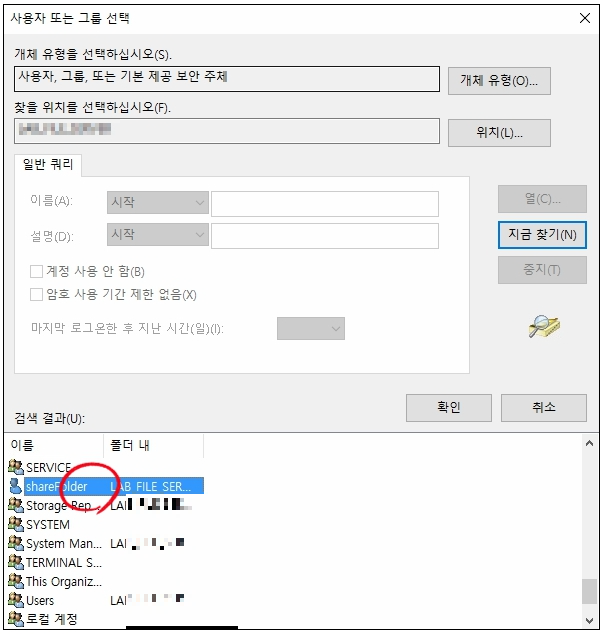
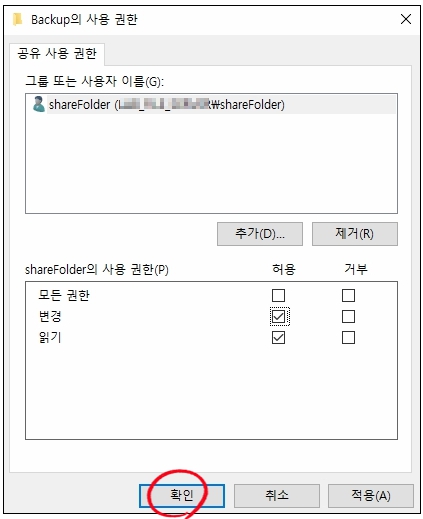
STEP4 공유폴더 접속하여 삭제, exe실행파일 테스트
1. 다른 PC에서 공유 폴더 접속
2. 파일 삭제 및 실행파일 실행하면 아래와 같이 액세스 거부가 뜹니다.
하위 폴더에도 파일을 생성, 삭제하여 적용되는지 테스트해보시기 바랍니다.

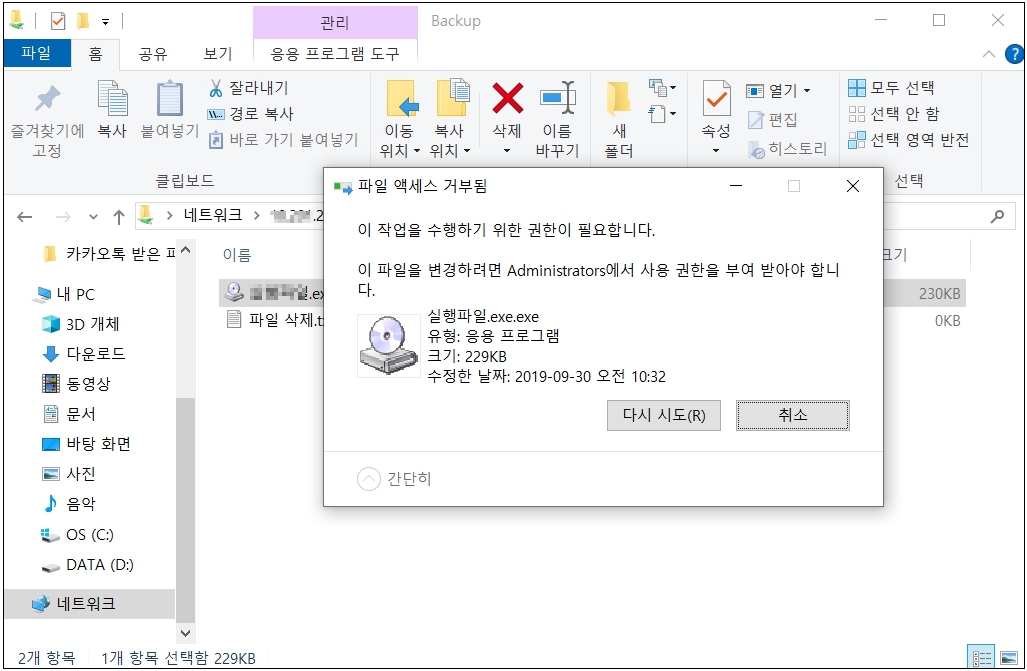

'# IT 정보' 카테고리의 다른 글
| 윈도우11 업그레이드를 위한 TPM2.0 활성화 방법 알아보자! (4) | 2024.06.03 |
|---|---|
| iptime 무선공유기(wifi) SSID 이름 숨기기 (65) | 2024.05.29 |
| 윈도우서버 Windows Server 2019 공유폴더 별 용량 크기 제한하는 방법! (0) | 2024.03.04 |
| 모질라 썬더버드(Thunderbird) 메일 EML 백업, 메일 가져오기 (3) | 2024.01.02 |
| 엑셀 한글 영어 자동변환 기능 해제 끄기 (1) | 2023.12.08 |